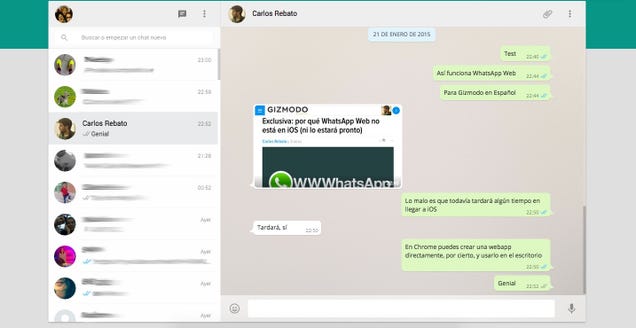Resulta habitual hoy en día las necesidades de comunicarnos de una forma rápida, fiable y segura con otras organizaciones u otras oficinas. Cuando las distancias lo permite y necesitamos un considerable ancho de banda a un coste no muy elevado se opta por enlaces punto a punto con tecnología inalámbrica.
En nuestro caso vamos a optar por unos dispositivos WiFi de la conocida compañía Ubiquiti, la cual es puntera en dichos productos aportando una amplia variedad para todas las exigencias a un coste razonable. Estos dispositivos son dos NanoStation M5 en la banda de 5 Ghz que nos proporcionará hasta 300 Mbps y distancias de 15 Km por el módico precio de 70€ por dispositivo.

En el artículo vamos a mostrar como configurar un enlace punto a punto con estos dispositivos. En nuestro ejemplo se encuentran a unos 100 metros de distancia y con visión directa. Los pasos a seguir durante el artículo son los siguientes:
Configuración unidad base.
Configuración de red.
Configuración wireless.
Configuración avanzada.
Configuración de servicios.
Configuración del sistema.
Configuración unidad remota.
Configuración de red.
Configuración wireless.
Configuración avanzada.
Configuración de servicios.
Configuración del sistema.
Probando el enlace.
Configuración unidad base
Como anteriormente se explicaba los dispositivos a usar son el modelo Nanostation M5 de Ubiquiti. Llamamos unidad base al dispositivo que va a hacer las tareas de NODO, es decir, la "sede central" del enlace. Nosotros vamos a unir una sucursal con la oficina central, por lo que la unidad base estará en la oficina central.
De forma predeterminada los dispositivos vienen con la dirección IP 192.168.1.20 y las credenciales usuario/contraseña son ubnt/ubnt.

Configuración de red
El primer paso es asignar el direccionamiento a nuestra unidad base. Para ello nos dirigimos a la pestaña Network y configuramos los siguientes parámetros:
Network Mode: Bridge
IP Address: IP
Netmask: Máscara
Gateway IP: Puerta de enlace
Primary DNS IP: Servidor DNS
Spanning Tree Protocol: Activar si vamos a tener un anillo (evitamos bucles)
Una vez introducimos los datos, pulsamos en Change y posteriormente en Apply.

Es recomendable cerrar el explorador y volver a iniciar sesión pero esta vez a la nueva IP de gestión.
Configuración wireless
Ahora vamos a la parte más importante de la configuración, donde vamos a definir la frecuencia, país, seguridad y otros parámetros. Para ello nos situamos en la pestaña Wireless y configuramos los siguientes parámetros en el apartado configuración básica:
- Wireless Mode: Access Point WDS
- SSID: enlace | Marcar ocultar SSID (Hide SSID)
- Country Code: Seleccionar el país
- IEEE 802.11 Mode: A/N mixed
- Channel Width: 40 MHz
- Channel Shifting: Disabled
- Frequency, MHz: 5180 (seleccionar frecuencia con menor ruido)
- Output Power: 27 (seleccionar potencia sin saturar la señal)
- Max TX Rate, Mbps: Marcar automático (Automatic)

Ahora la configuración del apartado de seguridad:
- Security: WPA2-AES
- WPA Preshared Key: Clave compartida
- MAC ACL: La activamos (Enabled)
- Policy: Allow | Introducimos la MAC de la unidad remota XX:XX:XX:XX:XX:XX y pulsamos en Add
Para confirmar los parámetros hacemos clic en Change y a continuación en Apply.

Configuración avanzada
Ahora nos situamos en la pestaña Advanced y configuramos los siguientes parámetros:
- Enable AirMax: Activar
- No ACK Mode for PtP: Activar esta opción para enlaces con una distancia superior a 17 Km
- RTS Threshold: Off
- Fragmentation Threshold: Off
- Distance: Teclear distancia en millas (auto convierte a Km)
- ACK Timeout: Activar Auto Adjust (con enlace estable dejar desactivada la opción para un mejor rendimiento)
- Aggregation: Activar
- Multicast Data: Activar
- Enable DFS: Activar según normativa (detecta radares militares para no solapar frecuencias)
- Enable Autonegotiation: Activar
Hacemos clic en Change y posteriormente en Apply.

Configuración de servicios
Nos situamos en la pestaña Services y configuramos los siguientes parámetros:
- Enable NTP Client: Activar
- NTP Server: Si no tenemos servidores en nuestra red podemos usar 0.europe.pool.ntp.org
- Enable SSH Server: Activar
- Enable Password Authentication: Activar
- Enable Log: Activar
Pulsamos en Change y posteriormente en Apply.

Configuración del sistema
Por último nos situamos en la pestaña System y configuramos los siguientes parámetros:
- Device Name: Introducimos un nombre descriptivo (podemos usar la raíz BU para diferenciar la unidad base)
- Administrator Username: Admin
- Current Password: ubnt
- New Password: Introducir nueva contraseña (por seguridad cambiar la contraseña predeterminada)
- Verify New Password: Repetir la nueva contraseña
Pulsamos en Change y a continuación en Apply.

Configuración unidad remota
Una vez configurada la unidad base es hora de configurar la unidad remota, la cual va a ser una estación cliente. Los pasos que vamos a seguir con los mismos, cambiando pocos parámetros respecto a la unidad base. Iniciamos sesión en la unidad remota por la IP 192.168.1.20 y con las credenciales predeterminadas ubnt/ubnt.
Configuración de red
Repetimos exactamente el mismo procedimiento que el explicado en el mismo apartado en la unidad base, con la salvedad que la dirección IP del dispositivo ha de ser diferente a la de la unidad base para evitar conflicto de IPs.(gracias a powert por la revisión)

Una vez cambiada la IP cerramos el explorador y accedemos nuevamente por la IP configurada.
Configuración Wireless
Los parámetros de país, modo, potencia y seguridad los dejaremos configurados igual que en la unidad base. Los parámetros nuevos a configurar son los siguientes:
- Wireless Mode: Station WDS
- SSID: enlace (SSID configurado en la unidad base)
- Lock to AP MAC: MAC de la unidad base
- Channel Width: Auto 20/40 MHz
- WPA Authentication: PSK
- WPA Preshared Key: Clave compartida (la configurada en la unidad base)
Pulsamos en Change y seguidamente en Apply.

Configuración avanzada
Nuevamente en este apartado introducimos los mismos parámetros que en la unidad base a excepción del siguiente parámetro:
- AirMax Priority: High
Pulsamos en Change y posteriormente en Apply.

Configuración de servicios
Usamos la misma configuración que en la unidad base, ademas de los siguientes parámetros que realizará un reinicio de la unidad remota si pierde comunicación con la unidad base. Resulta útil cuando existen cuelgues en la unidad remota y no tenemos forma de reiniciar el equipo mediante la interfaz WEB.
- Enable Ping Watchdog: Activar
- IP Address To Ping: IP de la unidad base
Hacemos clic en Change y luego en Apply.

Configuración del sistema
Realizamos los mismos pasos que en la unidad base pero cambiando el nombre del dispositivo:
- Device Name: Introducimos un nombre descriptivo (podemos usar la raíz RB de base remota)

Probando el enlace
Para probar el enlace podemos usar la herramienta gratuita Btest (Bandwidth Test) de Mikrotik. Ejecutamos en modo servidor en la unidad base y en modo cliente en la base remota. Ejecutamos una instancia en el cliente enviando tráfico UDP y otra instancia recibiendo tráfico UDP. Nosotros hemos llegado a una suma total superior a 150 Mbps como se puede observar en la gráfica de la imagen.